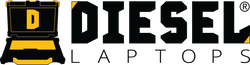Keeping your software up-to-date is an important part of maintaining the peak performance of your diagnostic tools. In addition to added features and improvements, timely updates are recommended for maximum compatibility and stability.
Updating Diesel Launcher
Before starting, we recommend you restart your laptop. This will allow any Windows updates that need a restart to finish applying. After restarting the laptop, we recommend starting your update process with the Desktop Launcher.

A pop-up window will appear when you open Desktop Launcher if there are updates to run. To run them, simply click the Download Now button. If you don't have time to run updates, you can click on the "Download Later" button. You can click the Check for Updates button at the top right at any time to bring the pop-up window back up.
Now that Diesel Launcher is up-to-date, you can proceed to updating your TEXA IDC5 or Cojali Jaltest software.
Updating the Texa IDC5 Software
After opening the IDC5 software, please wait until your Truck, Off-Highway, Marine, or other modules have loaded to 100%. After the modules have finished loading, you can follow the instructions below to start checking for updates.

Once the modules are fully loaded, click the Update Check button under Service.
Any available updates will be listed here. Click on the updates you wish to install (the selected module rows will be highlighted).

To install the selected updates, click the Play button in the bottom right of the screen.
Once the updates have been downloaded, a window will pop-up prompting you to continue the installation. Click Install Immediately to finish updating the software. After the updates are completed, we recommend clicking the Update Check button again to ensure that no further updates are available to install.
Once all of the updates are installed, we recommend updating your Diesel Repair Desktop apps next.
Updating the Cojali Jaltest Software
Firstly, ensure that your Jaltest adapter is connected to your laptop. When you open the Jaltest software you will be prompted to upgrade your license information.

Simply click Upgrade license information and follow the prompts to complete this step. After updating the license information, the Jaltest software will restart and automatically prompt you for any updates.

Click the highlighted link marked Click Here To Update and follow the prompts to apply any available updates.
Once all of the updates are installed, we recommend updating your Diesel Repair Desktop apps next.
Updating Diesel Repair Desktop
This application may be labeled “DTC Solutions” on the Desktop Launcher, but the process will be the same regardless of which version of the program you have installed.
To get started, open the program and click the About button in the bottom right hand corner (the information "i" icon).

When the about window pops up, click the Check For Updates button to check for and install any available software updates. If your software is already up-to-date, you will receive a message stating "No Updates Available."
If your laptop has Equipment Fault Codes Desktop (also known as "DTC Solutions OHW") we recommend following the same steps as above to update the software. After completing these steps, your applications are fully up to date!
Questions?
If you have any questions or need any assistance, please do not hesitate to contact us at oeminstalls@diesellaptops.com or call us at (888) 983-1975 x219.